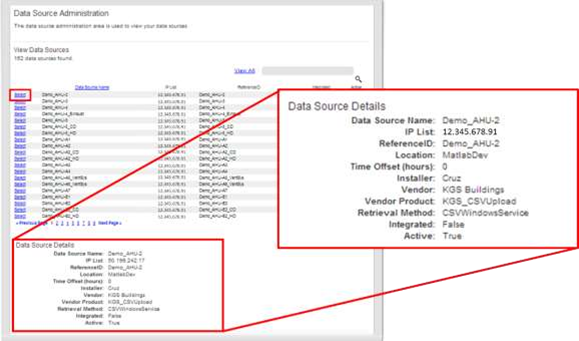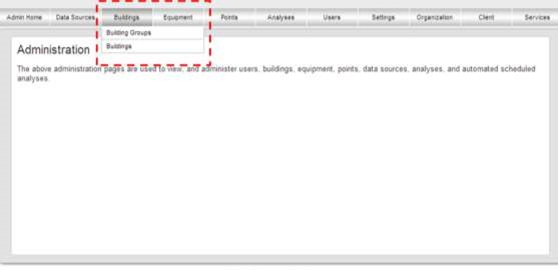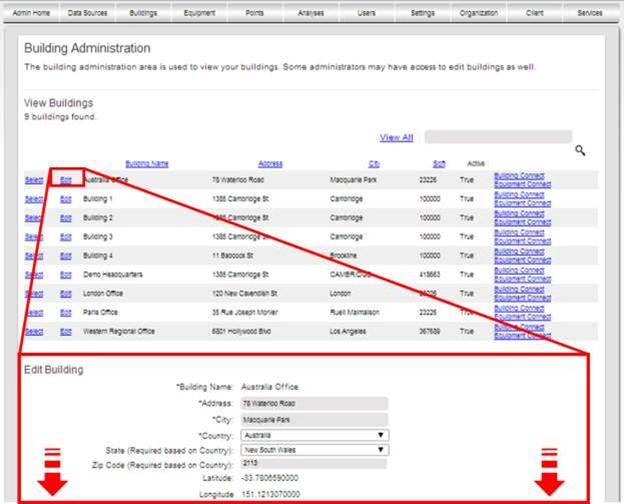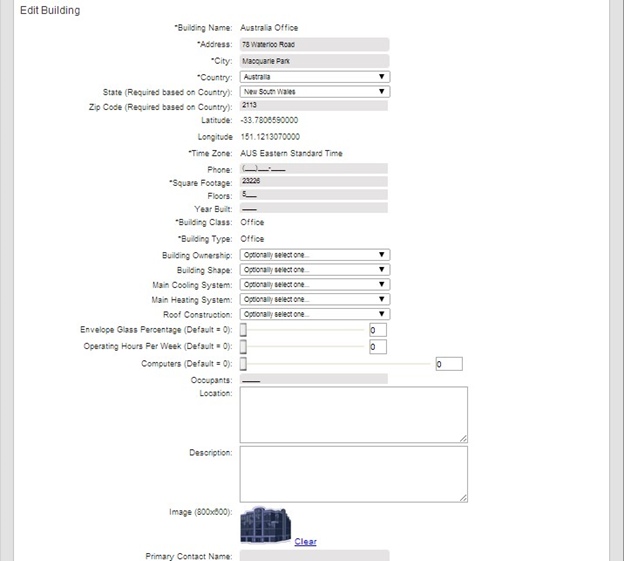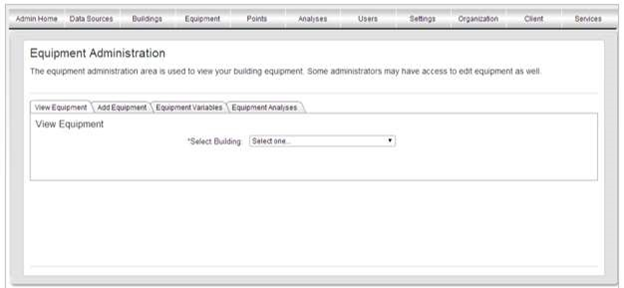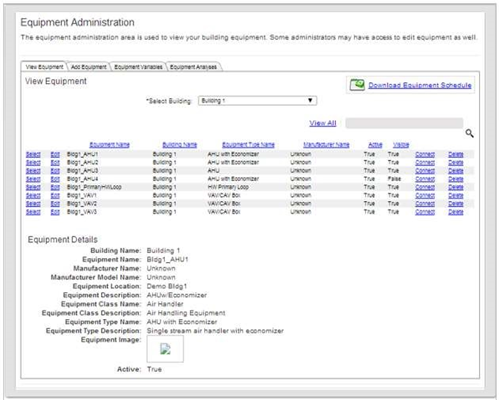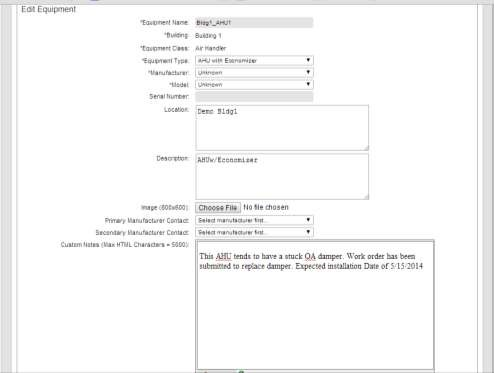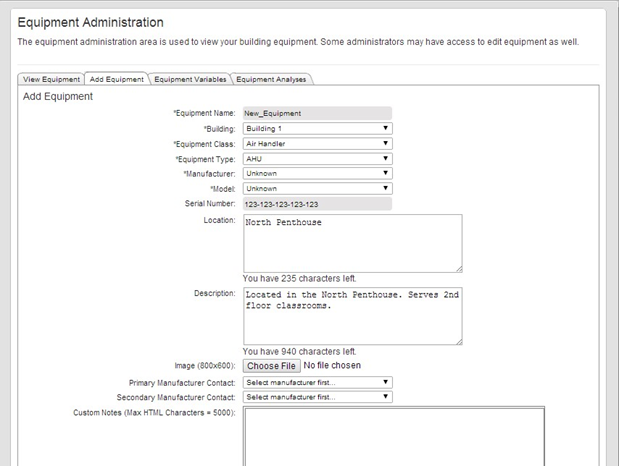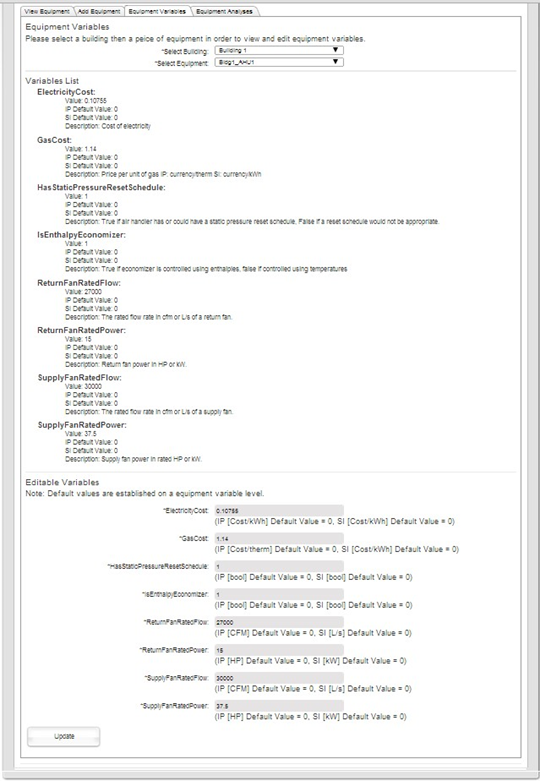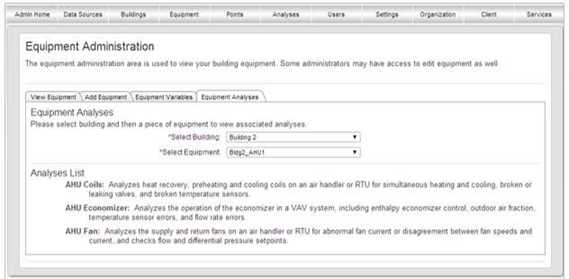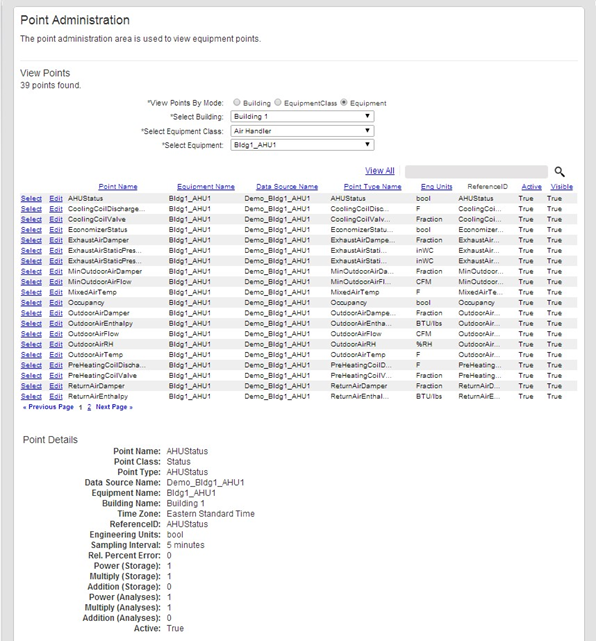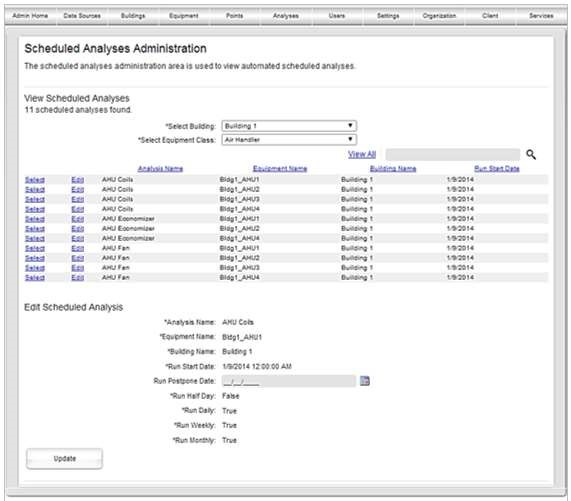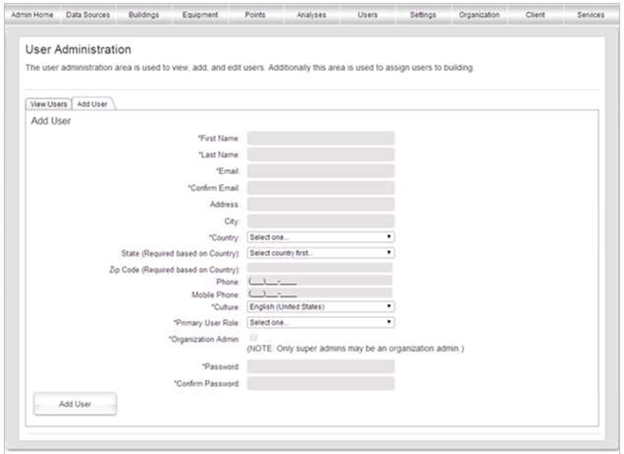Admin Section
The Admin section allows you to view and edit the information used by the Clockworks system. Only users with admin credentials may access these sections. Click on the Admin Button on the top of the screen to access the Admin Section. The following tabs may be available, depending on your access level. NOTE: If you would like to create or edit a field that is not accessible to you, please contact your KGS representative and we will be happy to help you.
Data Sources
By clicking on the Data Sources tab, you can view all of the data sources for your account. By clicking on the “Select” button you can view details about the selected data source, for example the IP address of the data source and whether it is active.
Buildings
By scrolling over the Buildings Tab a list will be displayed of the two options: Building Groups and Buildings.
Building Groups - Under “Building Groups,” you can view grouped sets of buildings. Groups of buildings may be used if it is necessary to provide access to outside users to specific groups of buildings, or if a user would like to receive automated email notifications about selected groups of buildings.
Buildings - Under “Buildings,” you can view and edit information about your buildings, such as the address or square footage. You can also add specific information about the building including Building Type, Building Shape, Main Cooling System, etc. These fields will be displayed both on this page and within the Profiles module, allowing you to keep detailed information about all buildings within your portfolio. Note that when clicking “Edit” or “Select,” the information loads at the bottom of the page. The Buildings tab also allows you to view, edit and create QR codes that link to buildings or equipment Profiles. To do this select either of the links “Building Connect” or “Equipment Connect.” “Equipment Connect” will generate QR codes for every equipment within that building.
Equipment
Clicking the Equipment Tab will lead to a page with three tabs: “View Equipment,”
“Equipment Variables,” and “Equipment Analyses.”
View Equipment - The View Equipment tab allows you to view all of the equipment any of the client’s buildings. Clicking “Select” will load additional information about the piece of equipment on the bottom of the page. Clicking “Edit” allows you to edit those fields, which include Equipment Name, Equipment Type, Make/Model as well as custom notes. This information is displayed both here and in the “Profiles” module. You can view the QR code associated with that piece of equipment by clicking the “Connect” link. You can also download your equipment schedule by clicking on the “Download Equipment Schedule” button. This will create an Excel file containing all the equipment for the selected building as well as all the equipment variables that have been associated with the equipment.
Add Equipment – Individual pieces of equipment can be added using this tab. The following fields are required when creating a new piece of equipment: Equipment Name, Building, Equipment Class, Equipment Type, Manufacturer (can select “Unknown”), and Model (can select “Unknown”). See below for an example.
Equipment Variables - This tab allows you to view and edit equipment variables for any equipment. These may include mechanical information (for ex. motor horsepower or rated flow), operational information (for ex. Temperature deadbands or reset schedules), or utility rates. These can be viewed by first selecting the building and then the desired piece of equipment. All equipment variables assigned to the piece of equipment will be displayed on the page. Editable variables are displayed on the bottom of the page.
Equipment Analyses - This tab allows you to view the analyses that have been assigned to a given piece of equipment as well as a description of each analysis.
Points
The points tab allows you to view information about the data points that Clockworks is collecting. You can view points by whole building, equipment class or specific piece of equipment. This page shows information such as the point name, the equipment that each point is associated with, and the units. Columns in the list can be sorted by clicking on the blue column title links. Use the search bar on the top right to search the point list for strings of characters. Click “Select” to view details about each point or “Edit” to edit the point name.
Analyses
By scrolling over the analyses tab, a list will be displayed with two options: “Analyses”, and “Scheduled Analyses.”
Analyses - This option displays a brief description of all analyses that the Clockworks library currently. Please note that not all analyses may be performed on your building or equipment. This list is included for reference only. Clicking on “Select” loads the Analysis Details at the bottom of the page.
Scheduled Analyses - This option allows you to view the analyses that are currently being performed for your building. You may view scheduled analyses by whole building or by equipment class. Analyses can also be postponed here by clicking on the “Edit” button next to a specific analysis. Reasons for postponing an analysis include periods when the equipment will be down due to maintenance.
Users
Those with proper credentials are able to view, add, and edit user accounts for a given client. A list is populated with all users who have access to the Client you are currently logged in under. Click “Edit User” to edit a user’s account information as well as reset the User’s password. New users can also be added to a client under this tab by filling out the form shown in the figure below. When creating a new user, be sure to use a valid email address as Clockworks may use it to send notifications. (The notifications are both infrequent and configurable). Primary user roles are also defines below. Note that these roles are subject to change and the provided descriptions are valid as of 5/14.
User Roles
Full User -The Full User has full viewing capabilities but no administrative access to all associated clients.
Restricted User - The Restricted User has full viewing access but no administrative access to specified clients, buildings, modules, and etc. Restricted Admins can be given access to only a subset of a client’s buildings/modules.
Full Admin - The Full Admin has access to client and provider level administration excluding user administration, user building access, and editing client information for all associated clients. Full Admins can edit equipment variables.
Restricted Admin - The Restricted Admin has access to client and provider level administration except user administration, user building access, and editing client information for specified clients, buildings, modules, and etc. Restricted Admins can be given access to only a subset of a client’s buildings/modules.
Super Admin - The Super Admin has access to all client and provider level administration including user administration, user building access, editing buildings, adding and editing building groups, adding and editing equipment, editing equipment variables, editing organization level info, and editing client information for all associated clients. If the user is logged in as a provider for a client they will also have access to the bureau report services.
Organization
Edit details about the Client’s Organization including address, primary and secondary contact information. The Organization’s name cannot be edited.
Client
Edit details about the client including address, primary and secondary contact information. Upload an image/logo for the client. The Client’s name cannot be edited.