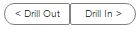...
3) Click on the “Save” and confirm that you want to save the graph.
Graph Function Buttons
The buttons right above the graph allow you to perform a variety of tasks.
“View Properties” – Create custom names and notes and also define the access permissions for the current graph.
“Save” – Saves the current graph on the Clockworks site using the preferences defined in the “View Properties” section
“Open” – Open previously saved graphs and graphs that have been created by others and shared with you.
“Line Chart” – Shows the data as a line chart. Default option in Analysis Builder, only need to select this if you previously selected one of the other view options.
“Table View” – Shows the data currently being displayed in the graph as a table. Includes color formatting from line chart for easy visual acquisition.
“Scatter Plot” – Shows the data currently being displayed as a scatter plot. Includes color and axis information from line chart.
“Annotation” – Allows the user to add annotations to the graph they’re currently viewing. Click the Annotation button then right click on a point on the graph to add, edit, or remove an annotation.
“Pan” – Allows the user to pan along a zoomed-in graph. Click the pan button while viewing a zoomed-in graph and click and drag right or left along the visual to change the view.
“Drill Out/Drill In” – Allows the user to switch between different levels of zoomed views that have already been created. “Drill Out” moves to the next view up until the original view, and “Drill In” moves to the next view down until
the smallest zoom view that had been created.
Notes on zooming:
- You can zoom normally as long you don’t have the “Pan” tool selected. Simply click on the graph and drag a window over the area you would like to zoom in on.
- You can also double click on a point or area of the graph and zoom in a set amount toward that point.
The following icon only appears when viewing data as a table:
“Export” – download the current data as a CSV file
The following icon only appears when viewing data as a line chart or scatter plot:
“Export” – download the current graph or scatter plot as a PDF file